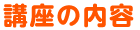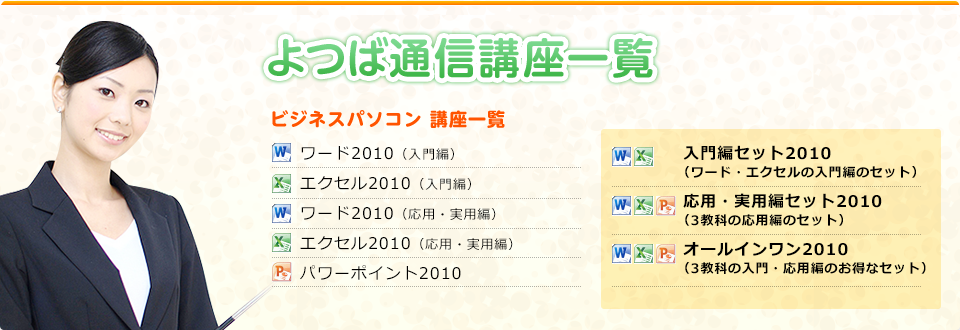






ワード入門編の全講座の内容は、以下のとおりです。
⇒全10レッスン64講座 合計再生時間3時間10分01秒
Microsoft Office 2010 ワード 入門編
【レッスン1】 ワードの起動と終了や画面の構成、文字の入力、かんたんなセルの操作を覚えよう!| 1 | レッスン概要 | このレッスンで、どのようなものを作成して、何がどこまでできるようになるかを説明します。 |
| 2 | ワードの起動と終了 | ワードの起動、終了方法を解説します。 |
| 3 | 画面構成の把握 | シートや、タブ、リボンと言われる操作の起点となる部分の名前と役割を解説します。 |
| 4 | 文字の入力と削除 | 文章の入力と削除や、文章の途中の一部分を削除といった、文字の入力、編集方法を解説します。また、カナ文字への変換や文節を指定した変換方法についても解説します。 |
| 5 | 文字の配置 | 中央揃え、右揃えなどの、文字の配置やレイアウト方法について解説します。 |
| 6 | フォント(文字)サイズの変更 | 文字の大きさを変更する方法を解説します。文字の大きさを変えることで、タイトルなどを作ることができ、見やすく読みやすい文書になります。 |
| 7 | コピーと貼り付け | 文字をコピーし、貼り付ける方法を解説します。同じ文字を繰り返し入力する場合、コピー、貼り付けを使うことで入力ミスを防ぐことができ、入力速度が大幅にアップします。また入力した文字を別の場所に一瞬で移動する方法についても解説します。 |
| 8 | 印刷 | 完成した文書をカンタンに印刷する方法を解説します。実際にプレビューや、印刷してみることで、文書全体のバランスを確認することや、誤字脱字などの入力ミスを確認することができます。 |
| 9 | 文章の保存 | 作成した文章を保存する方法を解説します。 |
| 1 | レッスン概要 | このレッスンで、どのようなものを作成して、何がどこまでできるようになるかを説明します。 |
| 2 | 保存したファイルを開く | 前回保存した文書データを、開く方法をお伝えします。 |
| 3 | 特殊文字のカンタンな入力方法 | 「ゃ」「ゅ」「ょ」といった促音や拗音(ようおん)を、最も素早く、カンタンに入力する方法を解説します。 |
| 4 | クリックアンドタイプ編集 | 文書の何も入力されていない空白の個所でダブルクリックすると、その位置から文字が入力できる機能について解説します。 |
| 5 | あいさつ文のワンタッチ入力 | 季節や送り先によって使い分ける必要がある、時候のあいさつ文を、ワンタッチで簡単に入力する方法を解説します。 |
| 1 | レッスン概要 | このレッスンで、どのようなものを作成して、何がどこまでできるようになるかを説明します。 |
| 2 | 太字、斜体、下線を使いこなす | 文字を太字や、斜め(斜体)、さらに下線をつける方法を解説します。これらを使用することで、キーワードとなる言葉を強調し目立たせることができます。 |
| 3 | フォントの色/蛍光ペンの色 | 文字の色の変更方法や、蛍光ペンで文字を塗ったような効果を設定する方法を解説します。 |
| 4 | 網かけ、囲み線を使いこなす | 指定した文字の範囲を網の目模様で塗りつぶす網かけ機能や、文字の周りに枠をつける囲み線の設定方法を解説します。 |
| 5 | 箇条書き、段落番号の設定 | 箇条書きの設定方法や、箇条書きの頭に数字を振って見やすくする方法を解説します。 |
| 1 | レッスン概要 | このレッスンで、どのようなものを作成して、何がどこまでできるようになるかを説明します。 |
| 2 | インデント | 箇条書きの部分だけを、他の文章より少し右に移動させる方法を解説します。インデントを設定することで、箇条書きをキレイに揃え、更に再編集もしやすくなります。 |
| 3 | 均等割り付け | 異なる文字数の行幅を、美しく揃える「均等割り付け」について解説します。均等割り付けを行うことで、文章レイアウトを美しく仕上げることができます。 |
| 4 | 書式のコピー/貼り付け | 文字サイズや、色を変更した時の装飾情報「書式」のコピー/貼り付け機能を解説します。書式をコピーして、他の文字にも適用させることで、効率よく、統一感のある美しい文書を作成することができます。 |
| 5 | ルビ | 漢字に読み仮名をふる「ルビ」機能について解説します。難解な漢字や、子供向け文書の作成時に、読みやすくするための便利な機能です。 |
| 1 | レッスン概要 | このレッスンで、どのようなものを作成して、何がどこまでできるようになるかを説明します。 |
| 2 | 表の挿入と削除 | 文書中に表を挿入する方法を解説します。表を使うことによって、たくさんの情報もコンパクトにまとめることができます。 |
| 3 | 罫線を引く・消す | 表を構成している線「罫線」について解説します。マウス操作で、自由に罫線を引く方法も解説します。 |
| 4 | 文字入力 | 作成した表の中に、文字を入力する方法を解説します。 |
| 5 | 表内のカーソル移動 | 罫線で作成した表に文字をスピーディーに入力できる、カーソルの移動方法を解説します。 |
| 1 | レッスン概要 | このレッスンで、どのようなものを作成して、何がどこまでできるようになるかを説明します。 |
| 2 | 列・行幅の変更/表の拡大・縮小 | 作成した表の列や行の幅、表の大きさを変更する方法をお伝えします。 |
| 3 | 列幅・行高さを揃える | 複数行または複数列に対して、幅や高さを揃える方法を解説します。 |
| 4 | 列・行の挿入と削除 | 表を一度作成した後に、列や行を増やす方法を解説します。あわせて、列」や行を削除する方法も解説します。 |
| 5 | セルの結合と分割 | 2つ以上のセルを1つにまとめたり、1つのセルを複数に分割する方法を解説します。 |
| 6 | 表のスタイル | 表のデザイン(スタイル)を、ワンクリックで変更できる「表のスタイル」設定について解説します。ワード2010には、表のスタイルが100種類以上用意されています。 |
| 7 | セル内での文字の配置 | セル内の文字の配置を設定する方法を解説します。中央揃え、右揃えなど、文書によって書式を変更することで、統一感のある見栄えのよい表になります。 |
| 8 | 表の移動 | 作成した表を、ドラッグで自由に移動させる方法を解説します。 |
| 1 | レッスン概要 | このレッスンで、どのようなものを作成して、何がどこまでできるようになるかを説明します。 |
| 2 | ページレイアウト | ワードを起動した時点ではA4サイズの縦向きの用紙を、横向きに設定する方法を解説します。 |
| 3 | ワードアート | 文字を、プロがデザインしたロゴのように変更できる「ワードアート機能」について解説します。 |
| 4 | テキストボックス | 「テキストボックス」について解説します。文字を自由に配置することができ、ビジネスシーンでも使用頻度の高い機能です。 |
| 5 | テキストボックスのリンク | 複数のテキストボックスに文章を流し込む機能が「リンク」について解説します。新聞の段組みのような組み方が可能になります。 |
| 6 | クリップアートの挿入 | ソフトに付属のイラスト集「クリップアート」の挿入方法を解説します。あわせて、クリップアートの拡大・縮小、移動の方法もご紹介します。 |
| 1 | レッスン概要 | このレッスンで、どのようなものを作成して、何がどこまでできるようになるかを説明します。 |
| 2 | 縦書きワードアート | 「ワードアート」を縦書きに設定する方法を解説します。 |
| 3 | 図形の挿入 | 図形の挿入、拡大縮小、移動方法を解説します。ワード2010には、様々な図形が用意されています。 |
| 4 | 縦書きテキストボックス | テキストボックスで、縦書きの文字を入力する方法を解説します。テキストボックスの大きさや、色の変更も合せてお伝えします。 |
| 1 | レッスン概要 | このレッスンで、どのようなものを作成して、何がどこまでできるようになるかを説明します。 |
| 2 | ページ設定 | ワードを起動した時点ではA4サイズ縦表示となっている用紙を、ハガキサイズの用紙へ変更する方法を解説します。 |
| 3 | 写真の挿入 | 写真を文書中に挿入、周りにフチをつけるなど、カンタンな装飾方法を解説します。 |
| 4 | 文字の折り返し | 文章と写真を重ねて表示する方法について解説します。 |
| 5 | ページ罫線 | 文書の周りに、模様の入った飾りの罫線を挿入する方法を解説します。 |
| 1 | レッスン概要 | このレッスンで、どのようなものを作成して、何がどこまでできるようになるかを説明します。 |
| 2 | 図形の形に写真を切り抜く | 写真を挿入して、更にその写真を図形の形に切り抜く方法を解説します。 |
| 3 | 図形の3D効果 | 四角形や楕円から3D効果を使って立体的な図形を作成する方法を解説します。 |
| 4 | 図形の影効果 | 配置した図形に影を付ける方法を解説します。また影の色を赤や青などの色に変更する方法についても解説します。 |
| 5 | 図の背景を削除する | 図形の背景色を透過させる方法を解説します。 |
| 6 | 図の変更 | 図形の形に切り抜いた写真を、別の写真に差し替える方法を解説します。 |
| 7 | 図の反転 | 図形で切り抜いた写真を反転させたり、回転させる方法を解説します。 |
| 8 | 写真の色の変更 | 写真の明暗を調整したり、色を白黒調やセピア調に変更するなど、様々な画像編集方法を解説します。 |
| 9 | テキストボックス | テキストボックスを使って、写真の上に文字を重ねて配置する方法を解説します。配置するにあたって、テキストボックスの「塗り」「線の色」の設定方法を解説します。 |
| 10 | はがき宛名面の作成 | はがきの宛名書きをワードの「はがき印刷ウィザード」を利用して作成する方法を解説します。 |
| 11 | 印刷設定 | 作成した写真入りハガキの印刷方法を解説します。どのページを何部印刷するか、など詳細に設定することができます。 |
| 1 | 仕事効率10倍!職場で頻繁に使うショートカットベスト10(入門編) | |
| 2 | 失敗したら、「元に戻す」を活用しよう! | |
| 3 | 確定してしまった文字を変換する技 | |
| 4 | 文字数・行数の設定 | |
| 5 | 透かしの設定 | |
| 6 | 正円を描く技 | |
| 7 | オブジェクトの選択 | |
| 8 | 翻訳機能を使いこなそう | |
ワード応用編の全講座の内容は、以下のとおりです。
⇒全6レッスン33講座 合計再生時間2時間27分01秒
Microsoft Office 2010 ワード 応用編
【レッスン1】 ワードでここまでできる!地図を作成して、図形を使いこなそう!| 1 | レッスン概要 | このレッスンで、どのようなものを作成して、何がどこまでできるようになるかを説明します。 |
| 2 | 地図の作成 ~直線編~ | 「オートシェイプの書式設定」を使って、直線の太さや色を変える方法を解説します。 |
| 3 | 地図の作成 ~曲線編~ | ゆるいS字カーブを描いた川を描くために、曲線の描き方を解説します。 |
| 4 | 地図の作成 ~図形編~ | 台形や、長方形といった図形を描く方法を解説します。また、図形の塗りや線の色の設定方法も解説します。 |
| 5 | 地図の作成 ~場所名編~ | ワードアートを使って場所名を入力します。ワードアートを使うことで、地図のサイズに合わせてフォントサイズの微調整が可能となります。 |
| 1 | レッスン概要 | このレッスンで、どのようなものを作成して、何がどこまでできるようになるかを説明します。 |
| 2 | タブの練習 | タブの設定方法を解説します。タブを設定することによって、「タブ」がどんな役割を持っているのかを学びます。また今回作成する文書の中でもっとも重要となる情報、日時や場所をタブを使って入力する方法を解説します。 |
| 3 | タブとリーダーの練習 | 「タブ」と「リーダー」の2つを同時に設定する方法を解説します。 |
| 4 | インデントの練習 | 文書を効率的に読みやすくする「インデント」について解説します。実際に「インデントマーカー」を使って、文章の左右に空間を作ります。 |
| 5 | 点線(キリトリ線)の引き方 | 点線の作成方法をご紹介します。今回は点線を使って、「キリトリセン」を作成します。 |
| 1 | レッスン概要 | このレッスンで、どのようなものを作成して、何がどこまでできるようになるかを説明します。 |
| 2 | ドロップキャップ | 文頭の一文字を大きくする「ドロップキャップ」の設定方法を解説します。ドロップキャップを設定することで視線が集中し、文章を目立たせることができます。 |
| 3 | 組織図 ~挿入と編集編~ | カンタンに美しい図形を作成することができる「SmartArt」機能を解説します。ここではSmartArtの挿入方法、更にパーツの追加、削除の方法を解説します。 |
| 4 | 組織図 ~文字入力編~ | 全てのパーツに文字を入力し、一度にフォントやフォントサイズを変更する方法を解説します。 |
| 5 | 組織図 ~デザイン変更編~ | SmartArtに用意されている「スタイル」を選択し、カンタン手軽にデザインをグレードアップする方法を解説します。 |
| 1 | レッスン概要 | このレッスンで、どのようなものを作成して、何がどこまでできるようになるかを説明します。 |
| 2 | 行間の設定 | 「行間」の設定方法を解説します。行間とは、行と行の間隔のことで、適切に設定することで、長い文章も見やすく読みやすくなります。 |
| 3 | 検索と置換方法 | 文字の「検索」と「置換」方法について解説します。スペル間違いや、繰り返し出てくる誤字等、よくある記入ミスを一括で、なおかつ正確に行うことが可能です。 |
| 4 | ページ罫線 | 用紙の余白部分に飾りの罫線(=ページ罫線)を入れることで、文書に華やかさを加える方法を解説します。子ども向け用、ビジネス用、と用途に合わせて使い分けます。 |
| 5 | 表紙の挿入 | 表紙ページの挿入方法を解説します。ソフトの中に様々なデザインが用意されており、体裁の整った表紙がカンタン手軽に作成できます。 |
| 6 | テーマの変更 | テーマを変更することで、文書全体の色合いを一度に変更する方法を解説します。 |
| 1 | レッスン概要 | このレッスンで、どのようなものを作成して、何がどこまでできるようになるかを説明します。 |
| 2 | テンプレートの使用 | 「テンプレート(ひな形として用意されている、汎用性の高い文書/デザイン)」を利用して、すばやく文書を作成する方法を解説します。テンプレートはインターネットに接続してダウンロードすることができます。 |
| 3 | 差し込み印刷 ~レター編~ | 「差し込み印刷」について解説します。この機能を使うと、例えば案内状や招待状の文面に、宛名・住所を自動で差し込んで、印刷することができます。 |
| 4 | 差し込み印刷 ~ラベル編~ | 封筒に貼るラベルを、差し込み印刷機能を使って作成する方法を解説します。質問に沿って順番に進んでいく「ウィザード機能」を使うことで、カンタンに差し込み印刷の設定が行えます。 |
| 5 | ラベルの文字サイズ | ラベルの文字サイズや並び方を、一括で変更する方法を解説します。住所や名前がある場合、それぞれ文字サイズや並び方を変えることで、メリハリが生まれ、とても見やすくなります。 |
| 1 | レッスン概要 | このレッスンで、どのようなものを作成して、何がどこまでできるようになるかを説明します。 |
| 2 | 段組み・段区切り | 新聞のように、文章を「段組み」にレイアウトする方法を解説します。 |
| 3 | セクション区切り | 「セクション区切り」について解説します。セクションとは「ひとまとまり」の文書のことを指し、「セクション区切り」を行うことで、文書を区切り、セクション毎に異なる書式を設定できます。 |
| 4 | ヘッダーとフッター | 一連の文書、全ページの上部と下部に、共通の文字・デザインを設定します。一度の設定で全ページに適用できるため、大変便利でビジネス文章には欠かせません。 |
| 5 | ヘッダーとフッターの編集 | ヘッダーやフッダーに表示する文字の位置を変更する方法を解説します。 |
| 6 | ページの色 | ページ全体に色をつけ、そのまま印刷をすることができます。ビジネス文書では色を使うことは少ないのですが、子ども向けのお知らせやパーティーの招待など、用途に応じて使い分けることで書類を華やかにできる大変便利な機能です。 |
| 1 | 仕事効率20倍!職場で頻繁に使うショートカットベスト10!(応用編) | |
| 2 | これで安心!MOS検定で出題される箇所総まとめ!! | |
| 3 | Wordのおせっかいな機能とは?(オートコレクト/オートフォーマット) | |
| 4 | 標準テンプレートを使いこなして、カレンダーや原稿用紙を作ってみよう! | |
| 5 | ファイルのアクセス許可、共有準備、バージョンの確認 | |
| 6 | 文章のスペルチェック、コメントの挿入 | |
| 7 | ウィンドウを分割する技 | |
| 8 | ハイパーリンクの適用 | |
エクセル入門編の全講座の内容は、以下のとおりです。
⇒全10レッスン52講座 合計再生時間2時間55分10秒
Microsoft Office 2010 エクセル 入門編
【レッスン1】 エクセルの起動と終了や画面の構成、文字の入力、かんたんなセルの操作を覚えよう!| 1 | レッスン概要 | このレッスンで、どのようなものを作成して、何がどこまでできるようになるかを説明します。 |
| 2 | エクセルの起動と終了 | エクセルの起動、終了方法を解説します。 |
| 3 | 画面構成の把握 | シートや、タブ、リボンと言われる操作の起点となる部分の名前と役割を解説します。 |
| 4 | 文字の入力と削除、セルの移動 | セル(一つのマス)に対しての、文字・数字の入力/確定/削除方法を解説します。 また、文字入力と数字入力のエクセルにおける扱われ方の違いを解説します。 |
| 5 | セルの選択 | 複数のセルを一度に選択したり、特定の位置までいっきに移動する方法を解説します。 |
| 6 | セルの操作 | セルの行の高さや、列の幅の調整方法を解説します。 |
| 7 | ブック内の移動 | 一つのブック内でシートの移動方法について解説します。 |
| 8 | ブックの保存 | 作成したエクセルファイルの保存の仕方を解説します。 |
| 9 | エクセルの設定 | エクセルの動作全般の設定方法を解説します。 |
| 1 | レッスン概要 | このレッスンで、どのようなものを作成して、何がどこまでできるようになるかを説明します。 |
| 2 | 保存したファイルを開く | 保存したファイルを開く方法を解説します。 |
| 3 | コピー・貼り付け | セルの中の文字をコピーして別のセルに貼り付ける方法を解説します。 この方法を学ぶことで、同じ文字を入力する手間が大幅に軽減されます。 |
| 4 | オートフィルでデータを入力 | 数字が1,2,3,4,5~と並ぶデータを自動で入力する方法を解説します。 出席簿など各種名簿作成時に重宝する、使用頻度が高い機能の一つです。 |
| 5 | 罫線を引く | 表に罫線を引くことで、見栄えを良くする方法を解説します。 |
| 6 | 罫線を極める | 太線・二重線・点線など、罫線の種類を変更する方法を解説します。 また罫線の色を変更する方法も合わせて解説します。 |
| 1 | レッスン概要 | このレッスンで、どのようなものを作成して、何がどこまでできるようになるかを説明します。 |
| 2 | セルの結合 | 2つのセルを結合させて、大きな一つのセルとして扱う方法を解説します。 特に表のタイトル行などでよく使用する機能です。また縦横複数のセルを選択している状態で、横方向だけにセルを結合させる便利な機能についても触れていきます。 |
| 3 | セルの書式設定 | セルに対して書式を設定する方法を解説します。 書式を設定することで、タイトルの背景色を変更することができます。 |
| 4 | 文字の書式設定・配置 | 文字の大きさや色、右揃えなどの表示位置を変更する方法を解説します。 セルの書式設定と組み合わせて使うことで、さらに見栄えの良い表を作成することができます。 |
| 5 | 書式のコピー | セルや文字に設定した書式を、別のセルや文字に反映させる方法を解説します。 この方法を覚えることで、同じ書式にしたい箇所を一発で設定することができ、大幅な時間短縮になります。 |
| 6 | 印刷 | 作成したファイルの印刷プレビューの表示方法や、印刷方法を解説します。 改ページプレビューの設定方法や、印刷用紙の大きさや、向き、拡大縮小などの設定方法を学びましょう。 |
| 1 | レッスン概要 | このレッスンで、どのようなものを作成して、何がどこまでできるようになるかを説明します。 |
| 2 | 簡単な数式(足し算、引き算、合計) | 複数のセルに入力された値の合計値の算出(オートSUM)や、足し算、引き算の仕方を解説します。小計や合計を自動で算出してみましょう。 |
| 3 | シートの挿入・削除 | 新しいシートの作成方法を解説します。 また削除方法や、シートのコピー方法、シート名の変更方法についても解説します。 |
| 1 | レッスン概要 | このレッスンで、どのようなものを作成して、何がどこまでできるようになるかを説明します。 |
| 2 | 簡単な数式(掛け算、割り算) | レッスン4で作成した表に、掛け算、割り算の式を組み込みます。 数量×単価の計算や、売上率を計算する場合などに使用します。 |
| 3 | 文字の書式設定(小数点、金額編) | 小数点以下の数字を非表示にしたり、小数点以下に表示する桁数の設定方法について解説します。 金額を表示する際に、カンマや、¥が自動で挿入され、マイナス数字の場合には自動で文字が赤色になる方法を解説します。 |
| 1 | レッスン概要 | このレッスンで、どのようなものを作成して、何がどこまでできるようになるかを説明します。 |
| 2 | 成績表の作成(今までの復習) | 今までに学習した機能を使って、出席名簿を作成します。 |
| 3 | 平均、最大、最小値の算出 | AVERAGE(平均)、最大(MAX)、最小(MIN)という、それぞれの値を自動計算してくれる関数について解説します。特にAVERAGE(平均)はとても使用頻度が高いためここでマスターしましょう! |
| 4 | オートフィルでデータを入力2 | オートフィルが使用できるのは、数字だけではありません。 計算式にも使用する方法を解説します。 |
| 5 | コメントを管理する | セルに書いておく必要は無いけど、メモとしては残しておきたい。そのような時に使えるコメント機能について解説します。 |
| 6 | オートシェイプの活用 | 吹き出しや、図形などを挿入して、視覚的に見やすくする方法を解説します。 また印刷時、吹き出しや図形を印刷対象外にする方法についても解説します。 |
| 1 | レッスン概要 | このレッスンで、どのようなものを作成して、何がどこまでできるようになるかを説明します。 |
| 2 | グラフの作成 | レッスン6で作成した表を用いて、グラフを表示する方法を解説します。 ボタン一発でグラフを自動作成する方法もありますので、お楽しみに! |
| 3 | グラフの種類を変更する | エクセルは、棒グラフや円グラフ、折れ線グラフなど様々なグラフを標準で用意されています。ここではそのグラフの種類の変更方法を解説します。 |
| 4 | グラフの書式を設定する | グラフの目盛の間隔や、タイトルの編集方法、データごとに色を変える方法を解説します。 |
| 5 | グラフの移動 | グラフを作成した場合、標準では「Graph1」といったグラフが表示されたシートが自動で作成されますが、このグラフを任意のシートに移動させる方法を解説します。 |
| 1 | レッスン概要 | このレッスンで、どのようなものを作成して、何がどこまでできるようになるかを説明します。 |
| 2 | ハイパーリンクの適用、操作 | エクセルに目次を作ったり、参考文献のURLを載せる場合に使用する機能を解説します。 |
| 3 | 特定の条件のセルだけ色を変える | レッスン6で作成した出席名簿の中で、欠席の人だけセルの色を変える方法を解説します。欠席者を一目で把握することができ、とても便利です。 |
| 4 | 特定の条件のセルだけ色を変える(応用) | 成績上位者5名分だけセルの色を変える場合や、数値の範囲によってグラデーション表示にする方法を解説します。 出席回数によって特定のアイコンを表示させたり、小さな棒グラフを挿入など、視覚的に有用な様々な条件付き書式設定を解説します。 |
| 1 | レッスン概要 | このレッスンで、どのようなものを作成して、何がどこまでできるようになるかを説明します。 |
| 2 | リストボックスの設定 | 出欠席入力欄にマウスのカーソルを乗せた時、”出席”、”欠席”が自動で表示される方法を解説します。予め入力内容が決まったセルに設定しとくことで、入力時間が大幅に軽減されます。 |
| 3 | ふりがなの自動挿入 | 漢字氏名を入力した際、ふりがなを自動で入力することができる関数、フォネティック(phonetic)について解説します。また一発でふりがなを表示させるショートカットについても解説します。 |
| 1 | レッスン概要 | このレッスンで、どのようなものを作成して、何がどこまでできるようになるかを説明します。 |
| 2 | ウィンドウ枠の固定 | たくさん並んだリストを下にスクロールした場合、項目名が隠れてしまいますが、これをスクロールしても項目名が隠れないように設定する方法を解説します。 |
| 3 | データの並べ替え | リストを、カナ氏名順や生年月日順に並べ替える方法を解説します。 |
| 4 | フッダー、ヘッダーの設定 | ページ番号が自動で印刷されるように設定したり、会社名を全てのページに印刷されるようにする方法を解説します。 |
| 5 | 余白の設定、印刷タイトルの設定 | 印刷時の余白の設定や、リストの項目名だけを全ページに印刷する方法を解説します。 |
| 6 | 印刷範囲の設定 | 全100ページ中、1~3ページまでを印刷したい場合や、5ぺーじ目だけを印刷する方法を解説します。 |
| 1 | 仕事効率10倍!職場で頻繁に使うショートカットベスト10(入門編) | |
| 2 | セルに斜線を引く方法 | |
| 3 | 縦書きと文字配置を変更する方法 | |
| 4 | セルの中で折り返し方法 | |
| 5 | セルの幅に合わせて文字を自動縮小させる方法 | |
| 6 | クリップアートの挿入方法 | |
| 7 | デジカメで撮った写真を貼り付けて編集する方法 | |
| 8 | 検索と置換方法 | |
| 9 | 行や列の削除方法 | |
| 10 | 印刷プレビューの一発表示方法 | |
エクセル応用編の全講座の内容は、以下のとおりです。
⇒全7レッスン27講座 合計再生時間2時間38分53秒
Microsoft Office 2010 エクセル 応用編
【レッスン1】 表のデータを分析してみよう!| 1 | レッスン概要 | このレッスンで、どのようなものを作成して、何がどこまでできるようになるかを説明します。 |
| 2 | COUNT関数 | 数値データのセル数(COUNT関数) 全てのセル数(COUNTA関数) 空白のセル数(COUNTBLANK関数) 条件付きでセル数を求める(COUNTIF関数) の使い方を解説します。 |
| 1 | レッスン概要 | このレッスンで、どのようなものを作成して、何がどこまでできるようになるかを説明します。 |
| 2 | IF関数 | 条件判定(IF関数)および複数条件を設定する時のAND関数、OR関数の使い方を解説します。 |
| 3 | IS関数 | セルや数式の状態を調べるIS関数の使い方を解説します。 |
| 1 | レッスン概要 | このレッスンで、どのようなものを作成して、何がどこまでできるようになるかを説明します。 |
| 2 | VLOOKUP関数 | 「商品コード表」から品名コードをキーにして、品名と単価を自動で入力する方法を解説します。知っているととても便利な機能なため、詳しく説明しています。 |
| 1 | レッスン概要 | このレッスンで、どのようなものを作成して、何がどこまでできるようになるかを説明します。 |
| 2 | フィルター(オートフィルター)の使い方 | 参加者名簿などで、特定の人の行のみ表示させたいときなどに重宝するフィルター機能について解説します。 |
| 3 | 検索ボックスを使った抽出 | 住所の中に、”日本”という文字を含んでいる住所の人のみ抽出する方法について解説します。 これを使用することで、”東日本市”や”日本中央市”などといった部分一致抽出を行うことができます。 |
| 4 | 数値フィルターのトップテン | 成績上位者トップ10の人のみ抽出する方法を解説します。 |
| 5 | 色フィルターの使用 | 条件付き書式が設定されている列に対して、データを抽出する方法を解説します。 |
| 1 | レッスン概要 | このレッスンで、どのようなものを作成して、何がどこまでできるようになるかを説明します。 |
| 2 | シートのコピー | ひと月分の出席簿を1月~12月分までコピーする方法を解説します。またシートのタブの部分に色を付ける方法についても解説します。 |
| 3 | シートの複数選択 | 複数のシートを選択する方法を解説します。選択した複数シートの一番左上のセルに、まとめて同じ値を入力する際などに重宝します。 |
| 4 | 3D集計(串刺し集計)の設定 | 複数シートに入力された値を集計する方法について解説します。 |
| 1 | レッスン概要 | このレッスンで、どのようなものを作成して、何がどこまでできるようになるかを説明します。 |
| 2 | 日付の形式 | 4/1と入力されているセルを、[4月1日]や、[2011年4月1日]といった表示に自動で行う方法を解説します。 |
| 3 | 時間の形式 | 13:30と入力されているセルを、[1:30 PM]や、[1時13分55秒]といった表示に自動で行う方法を解説します。 |
| 4 | WEEKDAY関数 | 入力した日付を参照して、自動で曜日を表示する方法を解説します。スケジュール作成時など面倒な曜日の入力をスッキリさせることができます。また、MonやMondayなどといった表示にさせる方法も合わせて解説します。 |
| 5 | 時間の計算 | 開始時間と終了時間から、間の時間を算出する方法や、時間の足し算方法について解説します。 |
| 1 | レッスン概要 | このレッスンで、どのようなものを作成して、何がどこまでできるようになるかを説明します。 |
| 2 | ピボットテーブルとは? | ピボットテーブルの役割と、活用シーンの解説をします。 |
| 3 | ピボットテーブルの作成、各種設定 | エクセルに備わっている データの集計や分析をマウスのドラッグ操作で簡単に行うことが出来る機能について詳しく説明します。 |
| 4 | スライサーの活用 | ピボットテーブルのフィルター機能を使いやすくしたスライサーを活用して、データの抽出を一瞬で終わらせよう! |
| 5 | ピボットグラフの作成、各種設定 | 従来のエクセルのグラフ機能では表現できなかった多次元マトリックスグラフを表示する方法を解説します。 |
| 1 | 仕事効率20倍!職場で頻繁に使うショートカットベスト10!(応用編) | |
| 2 | 仕事効率20倍!職場で頻繁に使う関数10! | |
| 3 | これで安心!MOS検定で出題される箇所総まとめ!! | |
| 4 | シートの保護方法 | |
| 5 | パスワードでブックを保護する方法 | |
| 6 | ブックの共有方法 | |
| 7 | 行と列を非表示にする方法 | |
| 8 | エクセル自体の初期を色々変えてみよう! | |
| 9 | アウトラインを使ったグループ化 | |
| 10 | 区切り位置を自由自在に編集してみよう! | |
パワーポイント編の全講座の内容は、以下のとおりです。
⇒全4レッスン26講座 合計再生時間1時間51分22秒
Microsoft Office 2010 パワーポイント編
【レッスン1】 PowerPoint の基礎を知ろう!| 1 | レッスン概要 | このレッスンで、どのようなものを作成して、何がどこまでできるようになるかを説明します。 |
| 2 | パワーポイントの起動と終了 | パワーポイントの起動、終了方法を解説します。 |
| 3 | 画面構成の把握 | シートや、タブ、リボンと言われる操作の起点となる部分の名前と役割を解説します。 |
| 4 | 新規作成とテーマの選択 | 新しくスライドを作成する方法を解説します。合わせて、「テーマ」を選び、スライド全体のデザインを一括で整えます。 |
| 5 | プレースホルダへの入力 | 文章・画像をスライド上に自由に配置できる、プレースホルダの扱い方について解説します。 |
| 6 | 新しいスライドの挿入 | 新しくスライドを挿入し、レイアウトを選ぶ方法をお伝えします。思い描いているスライドに近いレイアウトをここで選択することで、一枚一枚を「効率良く」仕上げていくことができます。 |
| 7 | テキストボックス | 「プレースホルダ」がないレイアウトの場合には、「テキストボックス」を使って文章入力します。その入力方法から、ボックスの拡大・縮小と移動、配置方法など、基本の使い方を解説します。 |
| 8 | 保存 | 作成したスライドに、名前をつけてから保存します。あわせて、保存したファイルを開く方法も解説します。 |
| 1 | レッスン概要 | このレッスンで、どのようなものを作成して、何がどこまでできるようになるかを説明します。 |
| 2 | 図形の挿入 | テキストの周りを囲む図形の挿入方法と、それに対して色や、重ね順、効果を設定する方法について解説します。スライドの中で、特に目を引かせたい重要事項に対して使用されます。 |
| 3 | 画像の挿入 | 作成中のスライドに、画像を挿入します。画像を適度に使うことで、聴衆に目のやり場を与え、注目を集め続けることが出来ます。 |
| 4 | ワードアート | インパクトのあるタイトルが必要とされる時には、「ワードアート」を使います。その挿入方法、拡大と縮小、移動、配置方法をそれぞれ解説します。 |
| 5 | スライドの複製 | スライドの複製(コピー)機能についてお伝えします。商品の比較・紹介など、似通ったスライドを複数作成する時には、コピー機能を使うことで、よりスピーディーに作業を進めることが出来ます。 |
| 6 | SmartArtの挿入 | カンタンに美しいデザインの図式を作成できる、「SmartArt」機能の使い方を解説します。スライドショーにおいて、「図」の存在は納得度を高めることができる、重要なテクニックのひとつです。 |
| 1 | レッスン概要 | このレッスンで、どのようなものを作成して、何がどこまでできるようになるかを説明します。 |
| 2 | アウトライン | 全てのスライドに入っている文章・箇条書き等の文字情報のみを表示させ、全体の流れを確認できる「アウトラインペイン」の使い方を解説します。 |
| 3 | グラフ | Excel(エクセル)と連携した、表からグラフを作成する方法を解説します。また、表やグラフのデザインを変更する方法についても解説します。 |
| 4 | スライドマスタ | スライド全体のデザインや、書式を一括で指定することができる、「スライドマスタ」の使い方を解説します。このレッスンでは、全スライドに、書式の変更、会社ロゴの挿入を行いながらご説明します。 |
| 5 | スライドショー | スライドが完成したら、パソコンの画面全体を使って、本番同様のスライドショーを行うことが出来ます。最初からスライドショーをする方法と、指定のスライドからスライドショーを行う方法を解説します。 |
| 1 | レッスン概要 | このレッスンで、どのようなものを作成して、何がどこまでできるようになるかを説明します。 |
| 2 | アニメーション | 画像や図形、文字に、アニメーションをつける方法を解説します。 |
| 3 | ノート | プレゼンテーション本番で発表する原稿・要点などを書き留めることが出来る、「ノート」の使い方を解説します。 |
| 4 | 印刷 | 発表者用の原稿(ノート)と、聴衆に配布する資料、2種類の印刷方法について解説します。 |
| 5 | リハーサル | 多くの場合、プレゼンテーションには制限時間が設けられています。この時間をオーバーしないように練習・調整を行う「リハーサル機能」についてご説明いたします。 |
| 6 | テンプレートを利用しよう | パワーポイント(PowerPoint)には、プロのデザイナーが用途別に作成した「テンプレート」が多数用意されています。そのダウンロード方法と、使用法を解説します。 |
| 1 | 仕事効率10倍!職場で頻繁に使うショートカットベスト10! | |
| 2 | クリック操作だけでスライドを進めたり戻したりするには | |
| 3 | 常に同じ色の図形を描くには | |
| 4 | スライドのちょうど真ん中に図形を配置するには | |
| 5 | クレジットタイトルを入れて映画のように終わるには | |


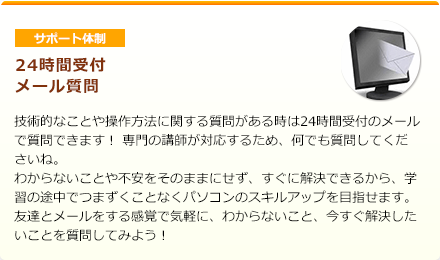

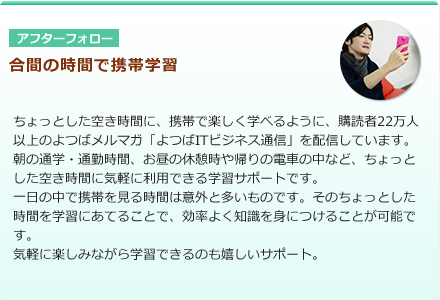
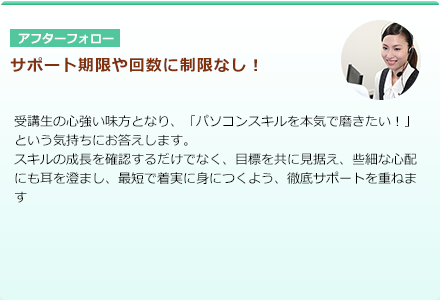

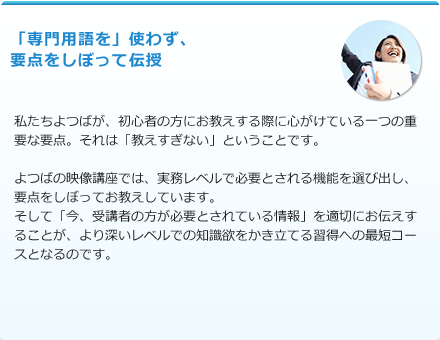
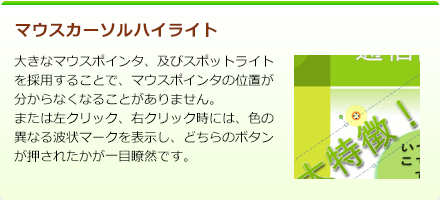
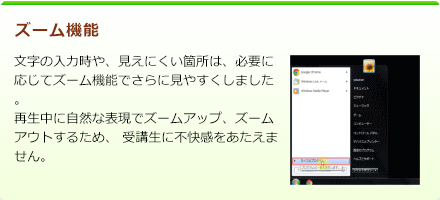
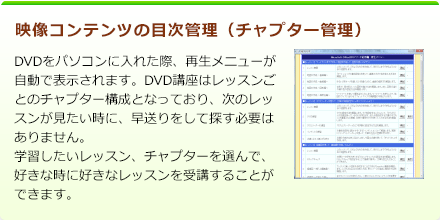
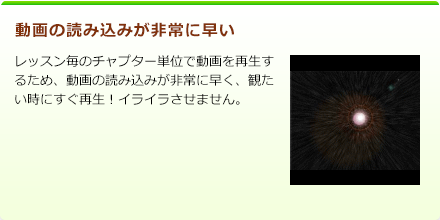


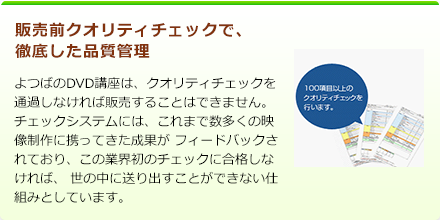
よつばでの注文からお受け取りまでがまるわかり!
誰でも簡単にご注文ができます。

よつばなら欲しいものがすぐに見つかる!
・豊富なソフトと、たくさんの選べるコース
・口コミ数業界No.1 失敗しない商品選びができます。

ご注文を受けると直ぐに確認!
・よつば独自開発の管理画面でご注文をリアルタイムに管理しています。
様々なお支払い方法が選べます。


即日発送 翌々日到着
・よつばなら在庫を豊富に持っているから即日発送、お待たせしません!
・都内なら2営業日・北海道や九州なら3営業日でお届け!

お受け取りも確実・安心!
・日時指定ができるから確実に受け取れます。
・厳重な梱包で配達ドライバーでさえ中身がわかりません。
・不在がちの方は郵便局の窓口でも受け取れますよ。
知らない間にスキルアップしちゃいましょう!

よつばならアフターサービスも万全!
・商品の交換や万が一初期不良があってもよつばスタッフが責任をもって迅速に対応いたします。
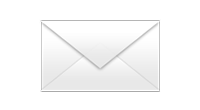
受講後、分からない事は、何でもいつでも、質問できる!
・よつばのサポートは時間・回数無制限!
・多くの受講生が、よつばのサポートを利用してどんどんスキルアップしています!
分からないことは、些細なことでも質問しよう!

リピーター率業界No.1!
・安心と信頼のよつば、噛めば噛むほど味が出てくる会社です。
リピーター様の期待を裏切らない努力を怠りません。
・会員登録でポイント特典や2回めの御注文は
住所登録不要で面倒なく注文できます。

一番気になるのは、受講料金ですよね。
よつばパソコン教室は、初心者にもお財布にも「やさしい料金」です。
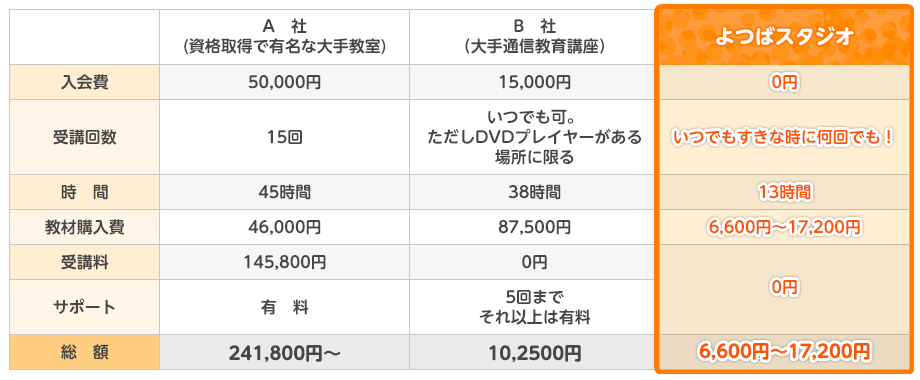
ビジネス文書から、学校行事まで、様々な場面で使える、テンプレート素材
2510点を無料でプレゼント!
使い方はとてもカンタン!
ファイルを開いて、必要なところに文字を入力するだけで、アっという間に、
本格的な資料や、ポスターが作れてしまう「よつばのテンプレート」
ぜひ映像講座とともに、ご活用ください!

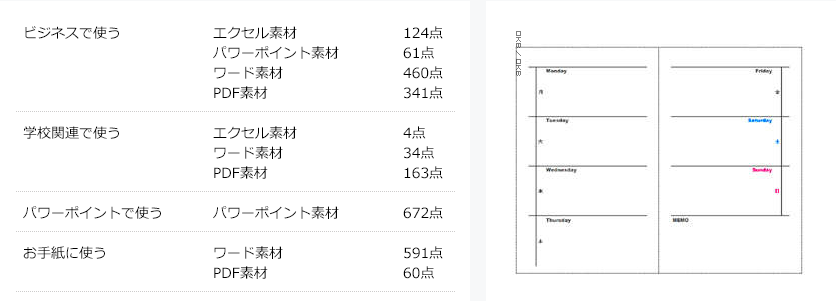
ちょっとした時間にスキルアップ!
iPhoneやiPodなどのスマートフォンでも再生可能な、全講座分の映像をプレゼント!
各レッスンの映像は、まるで短編小説のように、適切な時間に区切られているため
電車待ちや移動中など、本を読む感覚でサクサク視聴が可能です。
さらによつばのメルマガと組み合わせれば、いつでもどこでもパッと見れてパッとしまえる、
パソコン教室が手の中に!
よつばは、あなたの空いた時間を、1秒も無駄にはしません!
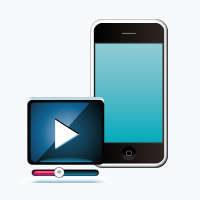
よつばの映像講座は、常に受講生のご要望を吸収し、バージョンアップという進化を遂げています。
このようなバージョンアップ製品については、既にご購入済の受講生に対しても
リリース次第、無償で配布させていただきます。
また、Microsoft Office製品自体がバージョンアップされた場合にも、もちろん、よつば製品は
新しいOfficeのバージョンに合わせて全講座を、再編成及び新規撮影します。
パソコン教室が手の中に!
今回は、このよつば新製品、追加特典についても、無償配布の対象とさせていただきます。
「購入後、すぐに新しいバージョンの製品が販売されたらどうしよう。。。」
そのようなご心配は不要です。
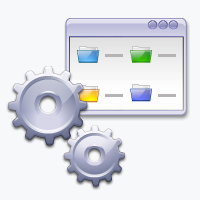
期間中によつば製品をご購入いただいた方には、通常のよつばメルマガ
『よつばITビジネス通信 』では掲載されない、副業を主体とした内容を配信しています。
今流行りの副業や、各種ASPにランキング入りしている、情報教材の辛口レビューなどを
不定期ではありますが、新鮮な情報が入り次第、配信しています。
特に、情報教材のレビューや、購入時のポイント・注意点についての記事については
大変大きな反響をいただいています。
毎号非常に濃い内容になることは必至ですのでどうぞご期待ください!
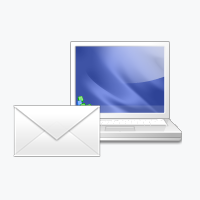
安心の返金保証システム
よつばスタジオでは、安心してインターネット通信販売をお楽しみいただくために、返品保証を設けております。
商品を、開封・ご使用いただいた場合にも、商品代金の全額を返金保証いたします。

※お客様ご都合による返品の場合、送料/手数料等はお客様ご負担となります
「返品率0.5%」よつばスタジオが返品システムを採用する理由
この「返品・返金保証制度」は、全国の受講生5000人の導入実績を持つよつばスタジオの、
「安心と信頼、そして適正な価格」という企業理念や、「お客様にご満足いただける教材開発」というこだわりと、自信の一つです。
その返品率は、わずか0.5%。
ご注文商品到着後、満3ヶ月間映像講座を受講し、かつよつばスタッフのサポートを受けたにも関わらず
「何一つスキルアップしなかった」、と感じられた際は、返品規約に同意いただき、下記の手順に沿って返品手続きをお願いいたします。
専任スタッフが迅速に返品処理に対応させていただきます。

よつばの通信講座は、15歳から74歳まで、幅広い年齢層の方にご支持をいただき、受講生は、全国5,000人以上!
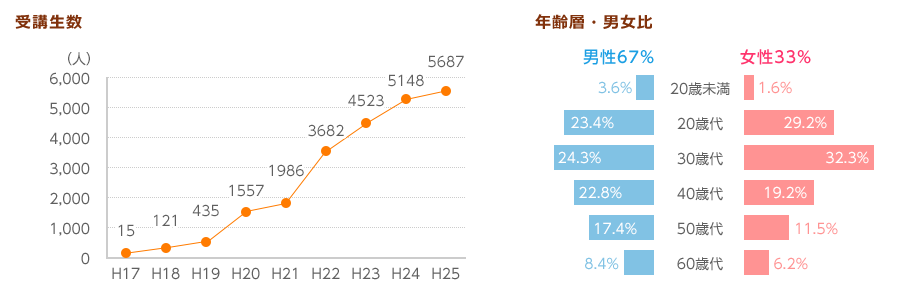
よつば通信講座をご利用いただいている、多くの受講生から、受講の感想や受講にまつわるエピソードが届きました。
その一部を皆様にご紹介いたします。
ワード2010 入門編、応用編
55歳 女性(購入者)34歳 女性(購入者)一から順番に学んでいきたい人にはピッタリ
本を見るのも面倒だし、映像で教えてくれるといっても質問ができない先生では困ると思っていたのですが、教室に通うといくらかかるのか、と思い二の足を踏 んでいました。しかし、何か始めないと一向に上達しないので、返品できるとあったことだし、高いとは思いましたが思い切って購入してみました。思っていた 以上に講師の方がゆっくりしゃべってくださるし、迷った時でも再度見ることができるので、今ではパソコンの勉強が苦手な人がいたら必ずお勧めしようと思っています。自分のやりたいことが決まっていて、それを学ぶには不向きかもしれませんが、一から順番に学んでいきたい人にはピッタリですね。
29歳 女性(購入者)「楽しい勉強」って、あるんですね
子育てが終わってひと段落し、再就職をしたまではよかったのですが、やはりパソコンができないと周囲の方にお願いすることになるので申し訳なくて・・・。 仕事に使うので短い時間でマスターしたいと思っていたところ、メルマガでよつばさんが映像教材を作成していることを知りました。会社から帰って 1日1レッスンペースで勉強をしていったのですが、とっても楽しく勉強することができてビックリ!「楽しい勉強」って、あるんですね♪
73歳 男性(購入者)授業に十分ついていくことができました
昔、確かウィンドウズMEのころだったと思うのですが、市のやっているパソコン教室に通ったことがあります。しかし、周りのみんなについていけなくて挫折 しました。今回、新しいパソコンを買ったのを機に再チャレンジ。DVDで学ぶという新しいやり方は自分にどうなのか不安でしたが、途中で一時停止もできるし、坂入先生も本当にゆっくりと授業を進めてくれるので、パソコンを買ったばかりの私でも授業に十分ついていくことができました。おかげ様で、「もっとやりたいな」と意欲もわいてきました。残りの応用編も買えるよう、貯金箱と相談したいと思います(*^_^*)
20歳 女性(購入者)じっくりとわかるまで勉強しようと思います
マウス操作にようやく慣れ、ワードソフトで何か作品を作りたいと思っても、ボタンがいっぱいで何をどうしたらいいのか、さっぱりわかりませんでした。本も探してみましたが、年寄りにあった簡単なものは少なく、あきらめかけていたところ、娘がよつばスタジオの映像教材を見つけてくれました。理解できるか不安だったので、とりあえずワードの入門編を購入し、到着したその日に拝見しましたが、坂入先生と一緒に操作をするので、自分でも出来た気になれました。何度も同じところを繰り返し見たりして、亀の歩みのようなスピードですが、じっくりとわかるまで勉強しようと思います。続きもぜひ購入させていただきます。
38歳 男性(購入者)1つ1つの機能をじっくりと教えてくれています
家のパソコンが古くなり、7パソコンを新しく購入したところ、今までの見た目とは全く違う画面に、かなり驚きました。見よう見まねでボタンを触っ てみましたが、よく使う機能がどこにあるのやらわかりません。。。家族にも質問されるし、どうしようかなと不安を覚えていたときに、いとこから坂入先生の DVDを教えてもらいました。1つ1つの機能をじっくりと教えてくれますし、本当にわかりやすかったです。家族みんな(笑)、坂入先生にお世話になっています。今度は応用編も買って、もっともっとパソコンのことを勉強したいと思います。
31歳 女性(購入者)坂入先生の大ファンです
仕事でパソコンを利用していて、それなりに理解しているつもりだったのですが、いつもとは違う書類作成を頼まれると、どうしていいのやら困っていました。そこで、ネットで調べているうちに、映像教材があることを知り、興味本位で購入。本当にわかるのかな?と疑問をもちながら拝見しましたが(スイマセン!)、坂入先生は、とっても親切で、初心者でもわかる言葉で説明してくれるので、今ではすっかり大ファンになってしまいました!セットで販売しているのも魅力ですが、欲しいレベルのものだけでも購入できるのも親切でいいですね。また、お世話になると思います。
46歳 男性(購入者)時間をかけずにさっさとマスターできそうです
我流で、悪戦苦闘しながらワードでいろいろ作ってきましたが、2010にバージョンアップしたところ、よくわからなくなってしまったのですが、このDVDを見てびっくり!Word2010の画面て今までのとはかなり違うと思うのですが、どれもスンナリと理解ができてしまいました。1レッスンが過ぎる時間があっという間!自分のものにしやすい、ということも魅力的です。これなら勉強嫌いな私でも、時間をかけずにさっさとマスターできそうです。
40代 女性(購入者)実践的な文書作成で授業を進めてくれる
残業の多い仕事柄、どうやってパソコンを勉強していけばよいかいろいろ探していました。中でもワードは我流のために何を作るにしても時間がかかり、後輩に 頼むにも悔しいので(笑)なんとかしたいと思っていたところです。実践的な文書作成で授業を進めてくれるので、自分の場合はこうしよう、と考えるのもスムーズでした。まだ入門編しか見ていませんが、応用編もぜひ見てみたいと思います。
60歳 女性(購入者)おかげさまで、パートとして働かせてもらえることになりました!
購入したワードの教材で勉強させてもらって『エクセル、ワードのできる方』の求人に応募しました。(エクセルは以前から少し勉強していました)。お蔭様で、なんとかパートで働かせてもらえることになったんですよ!助けていただきまして、ありがとうございました!繰り返し講座を見て(坂入先生に会って)、しっかりワードを自分に染み込ませたいと思います。
ゆっくりですが、楽しく勉強していきたいと思います。
還暦祝いに買ってもらったパソコンですが、どう勉強していいかも分からず息子に相談をしました。するとよつばさんの通信講座のDVDをプレゼントしてくれたんです。坂入先生の言うことを聞いて、一時停止をしながらパソコンで真似をしています。この年で新しいことを始めるとは思いもよりません でしたが、何かが出来上がっていくのはやっていてもとても楽しく思えます。ゆっくりですが、楽しく勉強をしていきたいと思います。
エクセル2010 入門編、応用編
62歳 男性(購入者)39歳 女性(購入者)作品が出来上がっていく喜びが一番です
毎年、年賀状が手描きではなく、パソコンで作ったものが増えていくのも見て、自分でもやってみようかと思いパソコンを購入しました。どうしたらいいものか 全くわからず、娘にいろいろと教えてもらっていたのですが、先日、御社の教材をプレゼントしてくれました。年のこともありますし、映像で理解できるのか 不安だったのですが、テレビの中の坂入先生は、そんな私の不安を一掃してくれました。わかりやすいですし、何よりも作品が出来上がっていく喜びが一番ですね。念願の住所録作成まであと一歩ですので、坂入先生ご指導のもと、頑張ります。購入したDVD教材は、私の宝物です
58歳 女性(購入者)坂入先生の大ファンです
エクセルは、表作成をするためのソフトと勝手に思い込み、今まで避けてきていたのですが、父が購入したよつばスタジオさんのDVDを見て、その万能な機能にビックリしてしまいました。掛け算や割り算だって、クリックだけで出来てしまうんですね!坂入先生のわかりやすい指導で、ぜひ、自分で家計簿を作ってみたいと思います。
46歳 女性(購入者)「わかる喜び」は何にも変えがたいものですね
この年になって、勉強することの喜びを実感しております。それも、娘からこの教材をプレゼントしてもらったからです。坂入先生の明るい声とゆっくりスローペースの教え方に、ゆっくりゆっくり、カメさん歩きで勉強をさせていただいております。「覚える」とか「調べる」とか、もう学生時代の時のようにはいきませんが、「わかる喜び」は何にも変えがたいものですね。
62歳 男性(購入者)もっとはやく欲しかったです
ワード2007から2010に移行したものの、どこに何のツールが入っているやらチンプンカンプンで、早くよつばさんからDVDが出ないものかと首を長くして待っておりました。ちょこちょこホームページを覗いていましたが、いつも「撮影中」。。。とのことで少し心配にはなりましたが。。。どうにかなるだろうと、入門編だけしか購入しませんでしたが、やはり応用、実用編も購入だ!と決めたのは、私の知識欲。。。いえいえ、 正直に言えば教え方の上手さですね!いや~もっと早く欲しかったです(^_^;)
58歳 男性(購入者)十分に価値があると感じています
何度も調べるのは性に合わないので、「一発で分かるようなものはないか」とパソコンができる友人に聞いたところ、この教材を教えてもらいました。高い買い物だな~とも思いましたが、今では十分に価値があると感じています。
18歳 女性(購入者)内心どれだけ嬉しかったことか
息子が自営業を継いでくれることになったのですが、まだまだ私も手伝えるので、「何でも言ってくれ」と大見栄を切ったところ、「じゃあ、エクセルで請求書作ってよ」と。断ることもできず、一緒に渡されたこの教材で勉強をしました。いろいろあったものの、結果的には、息子に「結構やるじゃん」と言われ、内心どれだけ嬉しかったことか。もっとたくさんの機能を覚え、ボケ防止、息子の手伝いと一石二鳥を狙いたいと思います。ありがとうございました。
30歳 女性(購入者)これなら母でも覚えられると思います
自分が買ったのではないのですガ。。。(^_^;)学校のパソコンはXPだったのですが、家にあるのはVista。画面が全然違うのを見てアセリました。母がこの教材を購入して勉強しているのを横で眺めていたんですが、坂入先生、超優しい♪これなら母でも覚えられると思います。とか言いつつ、私の勉強にも役立っていま~す!
28歳 女性(購入者)もっと早く勉強しておけば良かったと後悔しています。
ワードは使えても、エクセルがチンプンカンプンだったのですが、友達が教えてくれたよつばのパソコン教室のおかげで、仕事でもエクセルがバリバリ使えるようになりました。ただマス目があるだけのソフトだと思っていたのに、表が簡単に作れるし、計算もクリックだけですぐに答えが出てくるし、もっと早く勉強しておけば良かった~と後悔しています。もっと勉強して、同僚に教えてあげられるようになりたいです!
47歳 女性(購入者)もっとはやく「よつばパソコン教室」の教材に出会いたかったです
まず何といっても、説明が丁寧で分かりやすいです。私はエクセル2003のマイクロソフトのエキスパートの資格を持っていたのですが、今の2010になって、すごく変わっていたので、とても戸惑いました。それで「エクセルが使えます」と、自信を持って言えなかったのです。2003をやっていたんだから、2010が使えないことはないはずなのにです。でも、この教材を見て苦労なく理解できることがとても嬉しいです。今回購入したのは、2010ですが2003にも同じような教材があったのですよね。資格を取るとき模擬試験を何度も何度も練習して、やっと合格しました。ですがあの時、この講義を受けて実用的な勉強をした後で、資格試験のための模擬を何度かすれば、もっと簡単に楽しく勉強ができて、あんなに苦労することはなかったのではないかと思うのです。教材には非常に満足ですが、もっと早く知っていれば良かったと後悔しました。
いっぺんによつばさんのファンになりました
優しい声、スローテンポな口調、レッスン1を見ただけで、坂入先生のファンになりました。教え方も上手で、パソコン初心者の私でも、安心して勉強させてもらうことができました。パソコンが今の私の趣味になっています。なーんて、言えるのが、自分でカッコイイ、と思って悦に入っています(笑)
パワーポイント2010
43歳 男性(購入者)31歳 男性(購入者)わたくしには、一番合っていたようです
会社でパワーポイントを使う事になったのですが全然わからなくてパソコン教室にも通う時間がなく書店で本を購入して勉強しようと思ったのですが、 案の定、3日坊主で終わり諦めかけていたとき、よつばスタジオのDVD講座を購入しました。 まるで自宅に先生が来て個人指導をしてくれているような、わかりやすさは、わたくしには、一番合っていたようです。 これまで、いろいろなパソコン関連の専門書を購入しては、最初だけ読んであとは本棚に飾ってあるだけの、わたくしみたいな人間は多いのではないのでしょうか? パソコン教室にも通えない、かといって独学で本を買っても本棚に飾るだけ! そんな、わたくしみたいな人間には、よつばスタジオのDVD講座はお勧めだと思います。
29歳 女性(購入者)ビデオを見ながら一緒に学習できて、理解できました
書籍を購入して理解しょうとしましたが、読むのに精一杯で理解できなくて、途中で放りだしたところ、ネットでパワーポイントの理解にいい方法を探すと貴社のものがありましたので早速購入しました。 ビデオを見ながら一緒に学習できて理解できました。やはり見ながら指導されるのが理解に一番近かったですね。
22歳 男性(購入者)今では同僚に少し教えてあげたりしています
使いたいところだけを勉強しようと思っていたのですが、知り合いに「それはパソコンを途中から学ぶのと同じだから基本からちゃんとやったほうがいい」と言われ、御社のDVDを勧められました。高いかな、と思いましたが、一人で本を見ながら勉強する時間を考えるとお得に感じ、購入しました。 今では同僚に少し教えてあげたりしています。今度はプレゼンの構成のほうにも手をのばして勉強していきたいと思っています
20歳 女性(購入者)先輩にも教えてあげたい
本で勉強が苦手だけど、映像講座ということで、これならできるかも、と思って購入しました。わかってしまえば簡単で、今はいろんなアニメーションが使えるようになりました。先輩にも教えてあげたいと、ウズウズしてます(笑)
25歳 男性(購入者)やっぱりムービーってわかりやすい
楽しく拝見しました。ワードが少しできるくらいの私でもちゃんとできたので、やっぱりムービーってわかりやすいな~と思います。仕事だけでなく、娘の写真をスライドショーにしてあげても楽しいかも♪と思うとウキウキです。使えるようになってよかったです♪
40歳 女性(購入者)パワーポイントって簡単なんだ!と思えるようになりました
会議で初のプレゼンを任されることになったのですが、プレゼンの必須ソフト・パワーポイントを使ったことがなく、どうしようかと迷っていたときに、姉から御社のDVDを教えてもらいました。早速、坂入先生と一緒に操作をしてみたのですが、あっという間にスライド、配布資料が出来上がり、パワーポイントって簡単なんだ!と思えるようになりました。 自分の書類に必要な操作は何度も見直しし、おかげさまで、上司にほめられる書類が出来上がりました。発表の仕方の勉強はまだまだ足りませんが、今後も坂入先生にお世話になります。
61歳 男性(購入者)ワードが少し出来れば大丈夫
いつも坂入先生のDVDにお世話になっています。同僚に勧められて、パワーポイントの勉強をすることになった時も、迷わずによつばさんのホームページに訪れました。 「ワードが出来れば大丈夫!」と聞いていたのですが、入力や画像の挿入などワードと似ていることろがたくさんあって、パソコンが苦手な私でも使えるようになりました。ありがとうございました。
43歳 男性(購入者)会議以外での使い方があることに驚きました
写真部の集まりで植物館に行き、撮った写真の発表会でみんなを驚かせたいとパソコンに詳しい息子に相談したところ、「写真を動画のようにして見せるのはどうか?それだったら、パワーポイントで簡単に出来るよ」と言われ、よつばさんのDVDで勉強をしました。 パワーポイントは、会議の時だけのソフトで、難解なものだとばかり思っていましたので、別の使い方があることにも驚きましたが、クリック1つで写真の出し方がクルクルと変わり、とても面白いですね。部の仲間もビックリして、数人が勉強を始めました。次の発表会までに、もっともっと知識を増やしたいと思います。
20歳 女性(購入者)パソコン初心者の私でもすぐに使えるようになりました
会社の営業用にパワーポイントを部下に作らせているのですが、自分のイメージと違う場合があり、何とか自分で修正できないかと悩んでいたところ、よつばスタジオさんのDVDに出会いました。坂入先生の教え方が上手で、パソコン初心者の私でもすぐに使えるようになりました。次は、はじめから自分で資料を作ってみようと思います。
楽しみながら作っています♪
学校の研究発表でパワーポイントを使わないといけなくなり、時間もなかったので、友人に相談したところ、よつばスタジオさんを紹介してもらいました。講座の内容や、スライドのデモを見て、「これなら、すぐに使えるかも!」と思い、即購入しました。 期待通りの内容で、ソフトの使い方もわかりやすかったですが、どういう風にすれば伝わりやすいかなどのポイントもあって、とってもためになりました。時間がないのですが、どんな風に見せようかなーと、楽しみながら作っています♪

![商品のお問い合わせ・納期・クレーム お気軽にお電話下さい 050-3552-1552 [受付時間]平日:10:00~17:00](images/TOP_244.png)